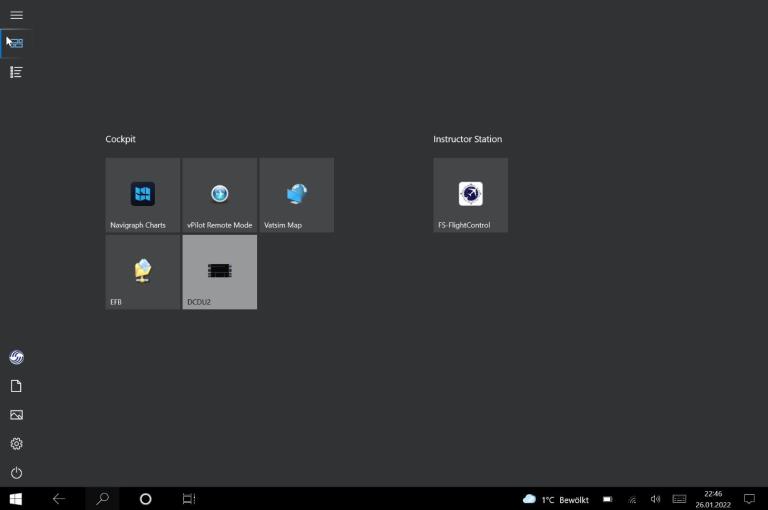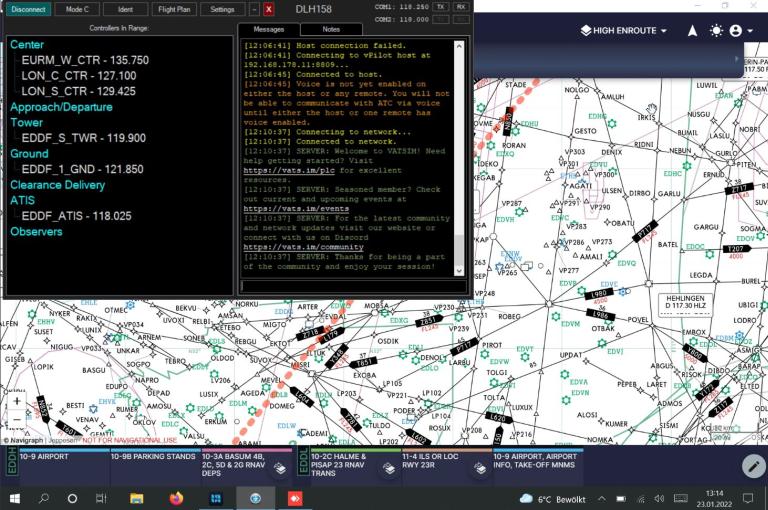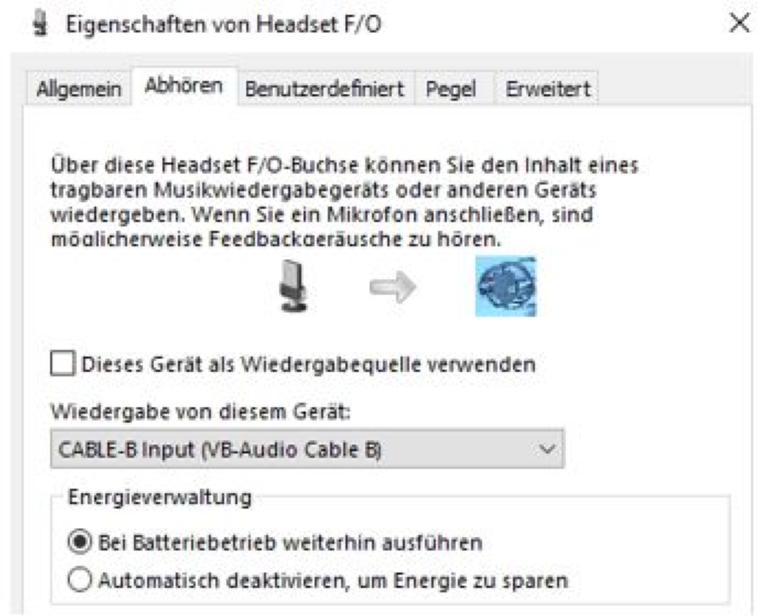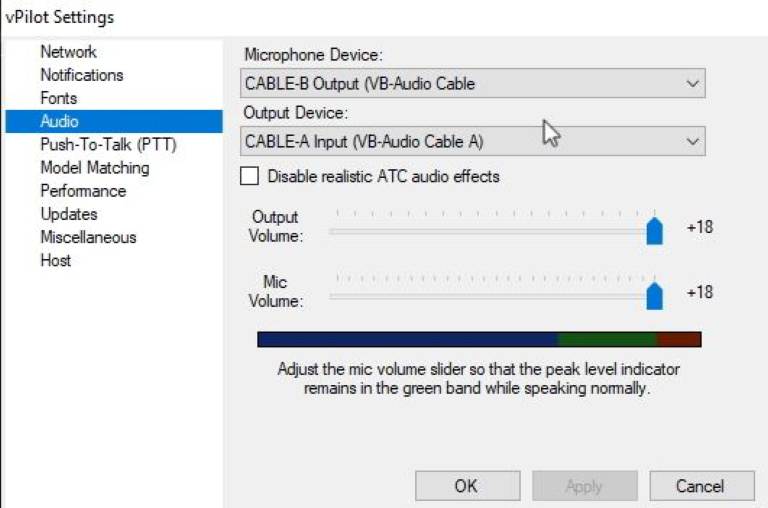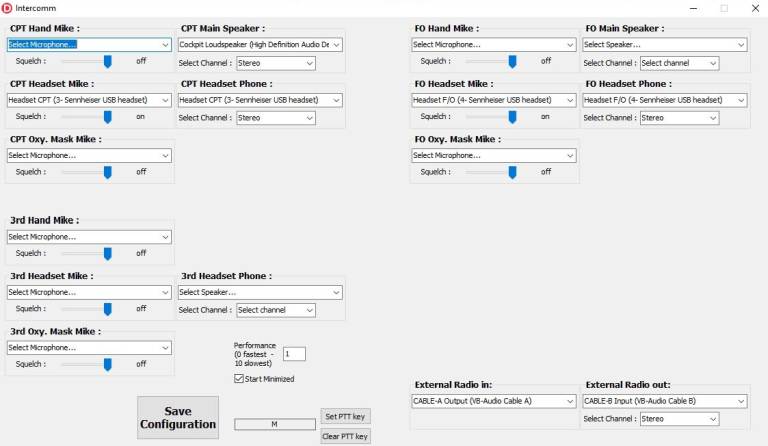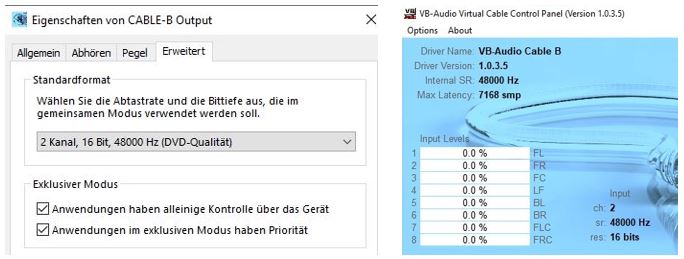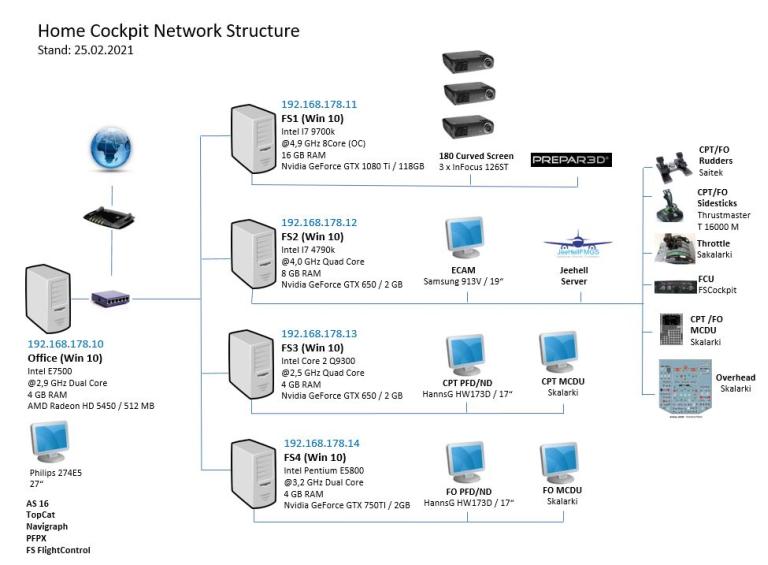Ich bin ein großer Apple Fan. Und ich habe die letzten Jahre mein iPad auch als Eletronic Flight Bag genutzt. Insbesondere die Navigraph App ist klasse für das iPad. Dazu habe ich vom iPad aus auf einen Online Ordner mit meinen elektronischen Flugplänen zugegriffen. Das funktioniert im Prinzip super.
Seit einiger Zeitf liege ich nun regelmäßig online (Vatsim). Und während ich immer schon eine iPad App für vPilot vermisst habe, wo ich die aktuell verfügbaren ATC Stations sehen könnte, habe ich nun auch gelernt, daß es daneben auch sehr ratsam ist, vPilot auch für persönliche Nachrichten vom ATC Controller im Blick zu haben. Ich hatte nämlich neulich die Situation, daß mir nicht bewusst war, daß der Approach Controller online war und er ständig versucht hatte, mich während meines Anflugs zu erreichen. Ich hatte mich immer auf die App Vatscope verlassen, laut der kein Approach online ist. Und hier ist der zweite Lerneffekt: diese Apps sind nie aktuell!
Auf der Suche nach Lösungen war die Vatsim Community sehr hilfreich. Neben einigen Tools, die genannt wurden, um vPilot Messages ans Handy oder per CPDLC weiterzuleiten (wenn man das denn nutzt), haben die Profis dort empfohlen, ein Windows Tablet zu nutzen. Ein Surface. Offen gestanden sagte mir Surface bis dahin mal rein gar nichts.
Nach einiger Recherche schien mir das die bequemste Lösung zu sein. Und kostenmäßig überschaubar. Ich habe mir über ebay Kleinanzeigen ein altes Surface 3 Tablet für etwa 150 EUR gekauft. Das ist für den geplanten Einsatz als Electronic Flight Back (EFB) vollkommen ausreichend.
Jetzt habe ich hierauf neben den zuvor genutzten Apps, wie Navigraph einen einfachen Zugriff auf meinen Windows EFB Netzwerkordner und ich kann vPilot hierauf laufen lassen. Das schöne an vPilot ist, daß ich 2 Clients parallel laufen lassen kann.
- Auf dem Jeehell Server PC läuft der vPilot Remote Client mit Voice. An diesem PC sind die Sidesticks mit PTT Button und die Lautsprecher und Headsets angeschlossen
- Auf dem Windows Tablet läuft der vPilot Remote Client ohne Voice. Hierüber sehe ich die aktiven ATC Stationen und kann Textnachrichten beantworten
Jetzt habe ich endlich einen Überblick über die verfügbaren ATC Stationen und bekomme weniger Schweißausbrüche, wenn ich von ATC zum nächsten Controller weitergeleitet werde und ich mir die Frequenz merken muss.
Das Surface kann entweder im App-Modus betrieben werden (so ähnlich wie ein iPad), oder im klassischen Windows Modus mit der Taskleiste. Letzteres empfand ich etwas praktischer, um schnell zwischen den verschiedenen Apps hin-und herzuspringen. Aber das ist Geschmackssache. Auf jeden Fall bin ich begeistert von meinem neuen EFB. In diesem Fall die deutlich bessere Alternative gegenüber einem iPad.
Ich habe übrigens eine Mini Bluetooth Tastatur in meinem Cockpit Table verbaut. Damit kann ich bequem die Texteingaben in VPilot machen, oder andere Windows Apps bedienen, sofern notwendig. Das ist noch bequemer als die virtuelle Tastatur vom Surface.
Ein paar Screenshots: